Gmapprom Installieren
How to install Garmin gmapsupp.img in MapSource tutorial. Here is an instruction for installing of Garmin gmapsupp.img for viewing in MapSource. Download MapSource. 2.Download cgpsmapper. Download wgmaptool. 4.Extract archives on your PC. Connect your Garmin to your computer via a USB cable. Put your Garmin in USB Mass Storage mode. (On an eTrex, this is typically done by going to the menu screen, then Setup - Interface - USB Mass Storage.) The Garmin should show up as a removable disc (like a USB stick) in the usual place.
8/29/09: Some have reported issues with the latest versions of both cgpsmapper (0098c) and MapSet Toolkit (1.62). If you have a problem with these, try using older versions of both programs, available at this link. Also, if you have problems with installing a mapset, try right-clicking on the program and choosing “Run As Administrator”; Windows crappy security system sometimes blocks programs from modifying the Windows registry, which MapSet Toolkit needs to do to install a mapset.
In the last post, OpenStreetMap data was converted to a Garmin .img map file, which can be directly uploaded to a Garmin GPS unit using SendMap or MapUpload software. But it’s more convenient to use the MapSource software that comes with most Garmin GPS units to do this, since you can preview the map data in that program, and create/upload multiple maps and mapsets easily. The best program I’ve found to do this is MapSet Toolkit; you’ll also need the map compiling program cgpsmapper, free for creating basic maps for personal use.
Using the process in the previous post, I downloaded some street data for London, and converted it to a Garmin .img file. I then used the following steps to add the .img file to MapSource:
1. Created a subdirectory in my C:Garmin directory called “London”, and copied my “63240001.img” file there. Note: MapSet Toolkit will only recognize .img files with a numerical filename. If you rename the file with a non-numerical name, it won’t show up.
2. In Mapset Toolkit, chose that file with “Select IMG files”.
3. Highlighted that file, and “Add”ed it to the selected IMG files. You can add multiple .img files as part of a single set of files.
4.Chose the same directory that contained the .img file as the “Mapset directory” to be used
Command and conquer generals zero hour skirmish maps download 2017. 5. Assigned a name to the mapset, “London”
Gmapprom Installieren Von
6. Chose a 4-digit “Product Code” number (“8765” in this example); the only limitation is that it not conflict with any other product codes (which are displayed in the “Uninstall Mapset” box at the right).
7. You can enter copyright info if appropriate, but it’s not required here
8. At lower left, chose the directory where cgpsmapper.exe is located (usually the C:Program FilescGPSmapper directory), and selected the cgpsmapper.exe file
9. The “Convert (Product>Families)” section was left blank; more information about Family ID and TYP files is available in the cgpsmapper manual.
10. Checked the box marked “Install in MapSource”. Checking “Blank overview maps” will eliminate the map preview in MapSource. I’ve found that for some mapsets, leaving this box unchecked will result in a crash of cgpsmapper, and a failure of the installation; in that case, check the box and try again.
11. Clicked “Start”, and shortly thereafter got a message box saying “Convert termined” (sic).
12. In the “Uninstall Mapset” section, there’s now a new listing for the added map.
The program screen after all these operations looks like this:
If I now open Mapsource, the dropdown at the upper left has a selection for “London”; selecting it brings up the OpenStreetMap data:
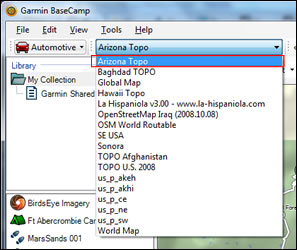
I can now select this dataset along with any others I might want, and upload it to my Garmin.
You can also use the “Uninstall Mapset” section to remove mapsets from MapSource as well. Occasionally, installing a mapset will cause problems with MapSource starting up; usually, uninstalling the mapset with MapSet Toolkit will fix that problem. You may have to run the program in “Administrator” mode to get this to work (see the comments below).
There’s more complete documentation available in PDF format at the MapSet Toolkit website. And a more complete, technical tutorial on doing this is available at the GPSFileDepot.
Addendum: There are two other programs floating around that can also add .img files to MapSource. M3 is available at MalsingMaps.com, where you can also find free Garmin maps for Borneo, Malaysia and Singapore; free registration required. However, I’ve found that if you install a MapSet using M3, other mapsets installed by either MapSet Toolkit or with the Garmin installer can disappear off of the dropdown menu (they come back after you uninstall the offending mapset). GPS Map Manager is better than M3, but MapSet Toolkit has a better interface and more capabilities.
Related posts:
Just to add to Richard's answer:
Garmin maps are simple .img files (files with .img extension). So updating or adding maps is as simple as copying and pasting a file, which has to be named gmapprom.img or gmapsupp.img. In some places, you may find locked files, but there are tools to unlock those.
Once you have your map file, you have two options:
Option A: Use you Sat Nav inbuilt memoryCopy and paste your file to your device (/Garmin folder). Once connected to your computer, it will appear as an additional drive.You may not have enough space on your device, but you can remove some files and replace the existent map. You can always make a backup and copy the files to your computer. You can delete the voice files to make room. These probably contain lots of different voices and languages (files with .sum and .vpm extensions) that you never use, so maybe taking up quite a bit of space.
Option B: Use an external SD cardIf you do not want to remove nor touch the original maps (the ones that came when you bought your device), you can play safe and use an external SD card. You only need to create a folder called Garmin and copy your .img file in this directory.
For more information, including all the steps and screenshots, visit https://www.tripinsiders.net/update-or-add-new-maps-to-my-sat-nav-gps/





